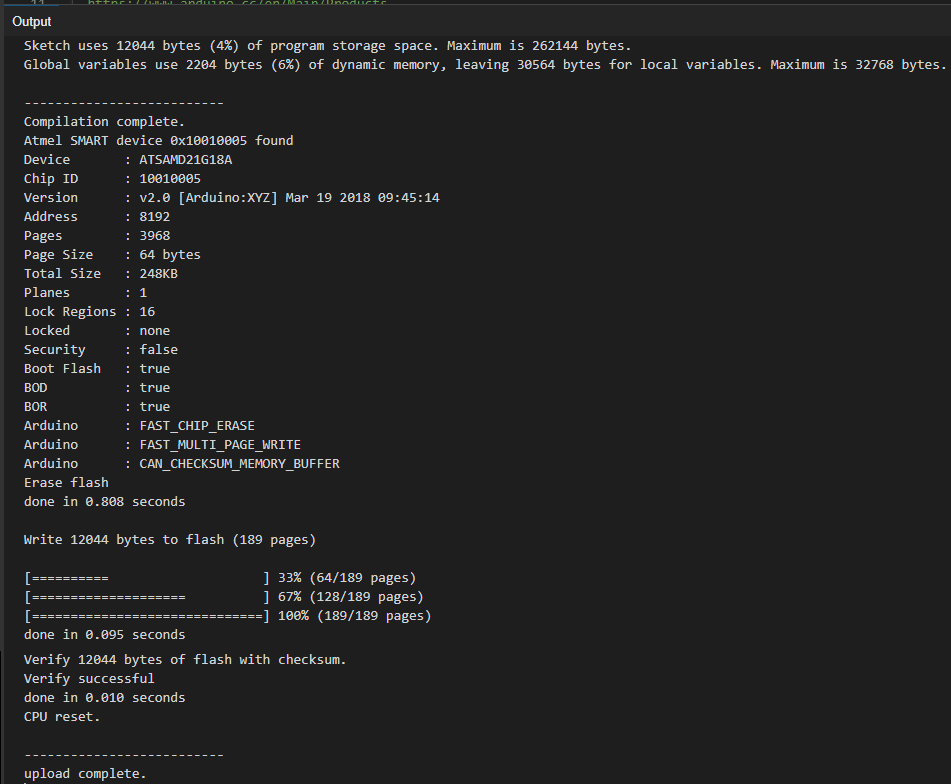Arduino IDE (Integrated Development Environment) to wieloplatformowe środowisko programistyczne. Umożliwia nam programowanie wszystkich płytek kompatybilnych z Arduino. Oprogramowanie jest na licencji GNU (General Public License) i obsługuje języki C i C++ przy użyciu specjalnych zasad strukturyzacji kodu. Posiada bibliotekę Wiring, która zapewnia wiele typowych procedur wejścia i wyjścia. Aktualnie możemy spotkać dwie wersje desktopowe i wersję przeglądarkową. Najnowsza wersja desktopowa, którą będziemy omawiać wyróżnia responsywny interfejs, autouzupełnianie, nawigacje po kodzie a nawet debugowanie na żywo. Możemy również się połączyć z Arduino Cloud i tam trzymać nasz kod. Jeśli chcemy się dostać do kodu bez instalacji oprogramowania to z pomocą przychodzi nam wersja przeglądarkowa.
Bloki główne programu Arduino:
- setup() – Jak mówi nazwa jest to funkcja do konfiguracji. Wywołuję się podczas uruchomienia/wyzerowania mikrokontrolera.
- loop() – Funkcja ta to pętla wykonująca się w nieskończoność. Przejmuje sterowanie zaraz po wykonaniu funkcji setup().
Środowisko umożliwia:
- Instalacja bibliotek
- Instalacja płytek
- Monitorowanie portu szeregowego
- Konfiguracja parametrów dla konkretnej płytki
- Korzystanie z gotowych przykładów
- Automatyczne formatowanie, autouzupełnianie, nawigacja po kodzie
- Debugowanie na żywo
- Połączenie z Arduino Cloud
Główne okno interfejsu (interaktywne)
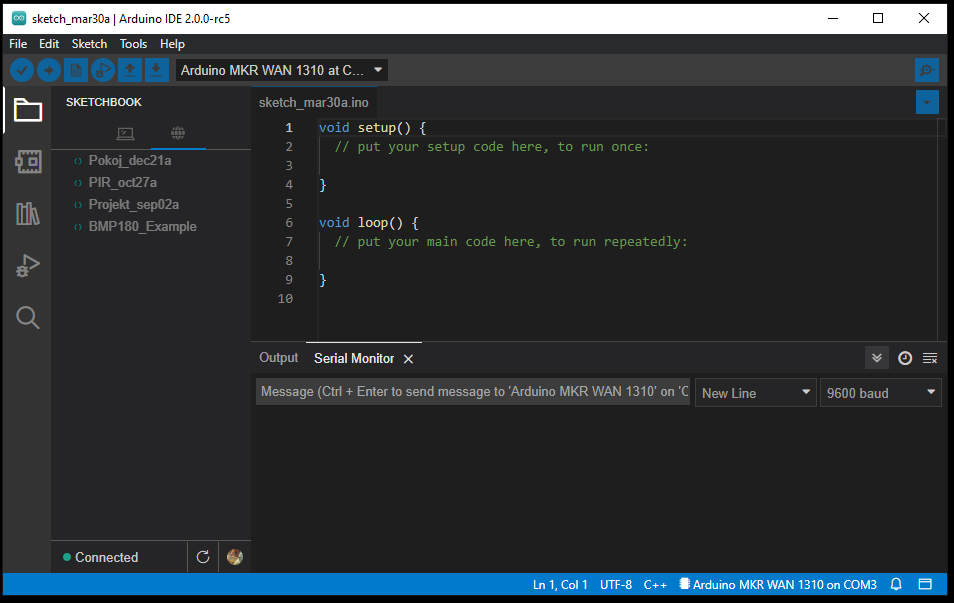
Instalacja Bibliotek
Wiele sensorów, protokołów komunikacyjnych itp. wymaga dołączenia nowych bibliotek do środowiska. Możemy to zrobić na dwa sposoby. Wyszukać w menadżerze bibliotek lub dołączyć bibliotekę z pliku zip w menu Sketch -> Include Library -> Add .ZIP Library.
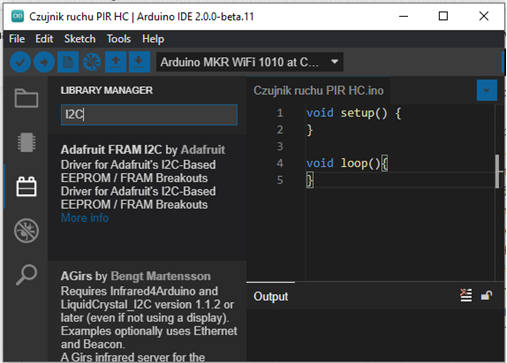
Pierwszy program, wgrywanie i kompilacja
Środowisko nam oferuje przykładowe programy. Aby przedstawić wgrywanie programu skorzystamy z gotowego przykładu Blink, który znajduje się w zakładce File -> Examples -> Basic -> Blink.
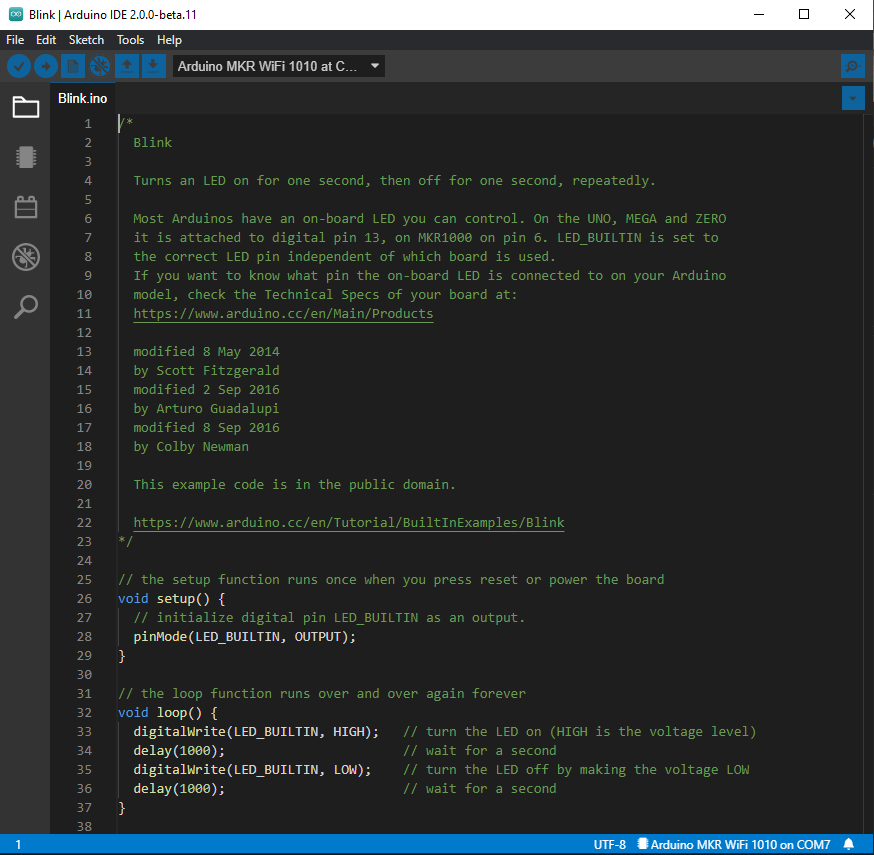
Jak można zobaczyć na powyższym zdjęciu, przykład jest bardzo dokładnie opisany co ułatwia analizę kodu. Niektóre szkice posiadają również odwołanie do strony www, gdzie znajduje się więcej informacji na temat kodu. Środowisko powinno wykryć automatycznie podłączoną płytkę. Jeśli wykrycie się nie powiedzie możemy parametry ustawić ręcznie w zakładce Tools. Gdy mamy podłączone więcej płytek
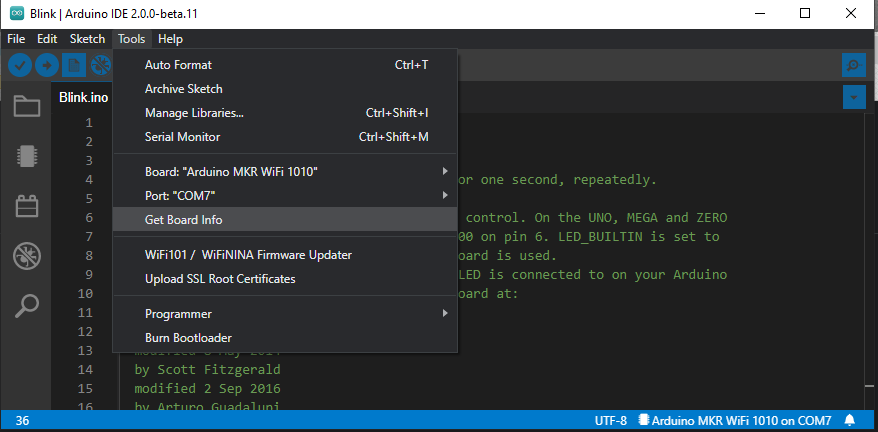
Wybieramy docelową płytkę z listy w górnym pasku menu. Parametry możemy zmienić w zakładce Tools.
Gdy już wybraliśmy odpowiednią płytkę, klikamy przycisk odpowiedzialny za wgrywanie (upload) i obserwujemy okno Output. Jeśli kompilacja przebiegła pomyślnie i program został wgrany zobaczymy komunikat „upload complete”.